ATTENTION, pour bien tout comprendre dans ce tuto pour créer une photo vintage, il est nécessaire d’avoir vu au préalable la vidéo sur comment corriger de couleurs d’une image (cliquez sur le lien). En effet, cette dernière vous apprend le fonctionnement de l’outil courbe qui est certainement l’un des outils les plus importants à maîtriser quand on veut faire de la retouche. Pour appliquer ce tuto photo, il vous faudra au moins la version 4 de Lightroom. Vous pouvez aussi suivre ces conseils sur Photoshop.
Aujourd’hui je vais vous montrer comment créer une image vintage en 3 étapes.
Dans ma dernière vidéo je vous ai montré comment corriger une dominante de couleur grâce à l’outil « courbe de tonalité » de lightroom. Maintenant on va avancer un peu dans son utilisation afin de servir votre créativité.
Je suis dans le module «développement» de Lightroom. J’ouvre la rubrique «courbe de tonalité». Je clique sur l’icône de modification de courbe en bas à droite de la rubrique.
Avant de commencer je vais vous donner deux nouvelles notions simples sur les courbes :
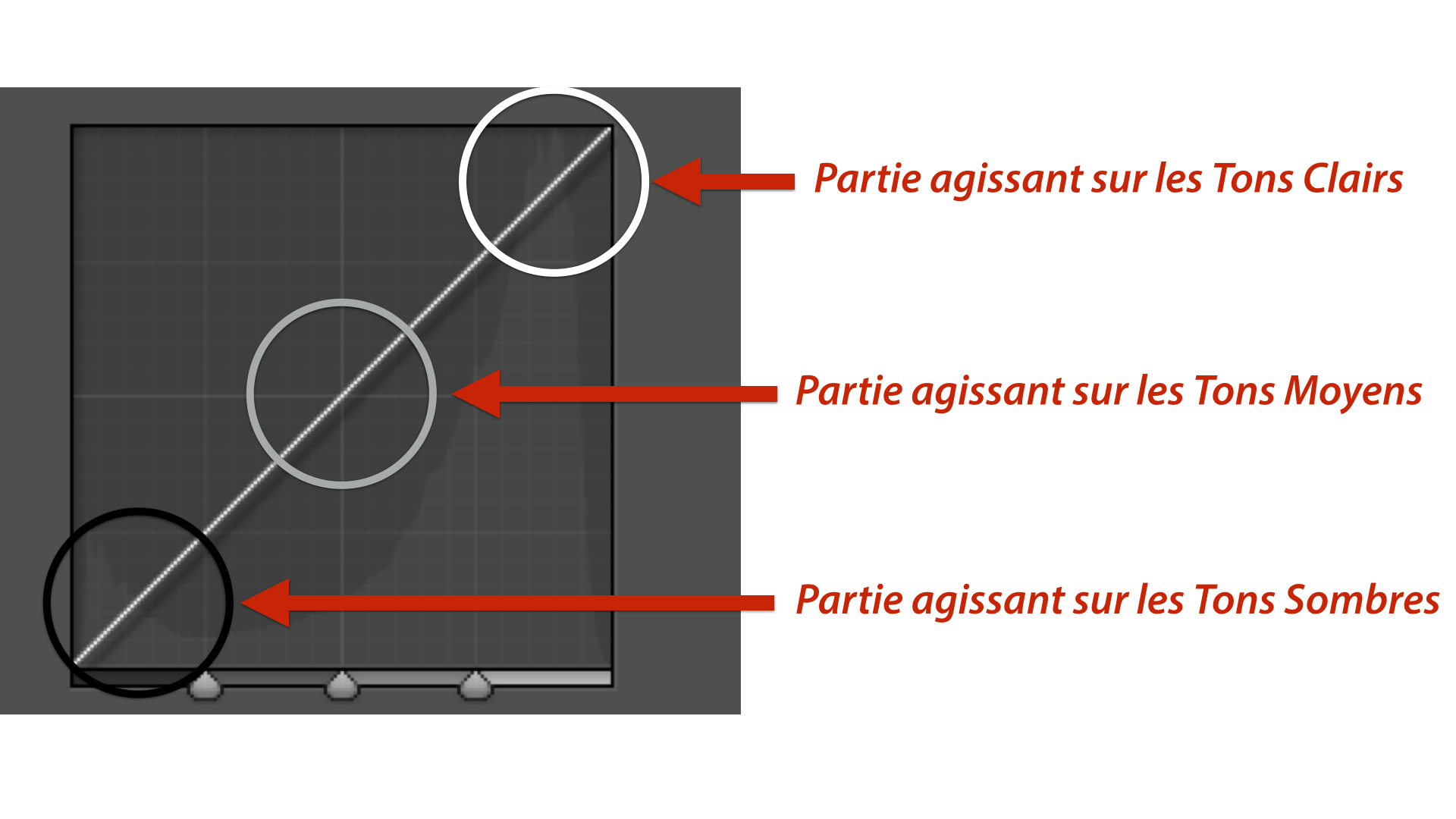 Si je touche à la partie basse de ma courbe, je modifie les tons sombres de mon image, la partie médiane correspond aux tons moyens et la partie haute correspond aux tons clairs.
Si je touche à la partie basse de ma courbe, je modifie les tons sombres de mon image, la partie médiane correspond aux tons moyens et la partie haute correspond aux tons clairs.
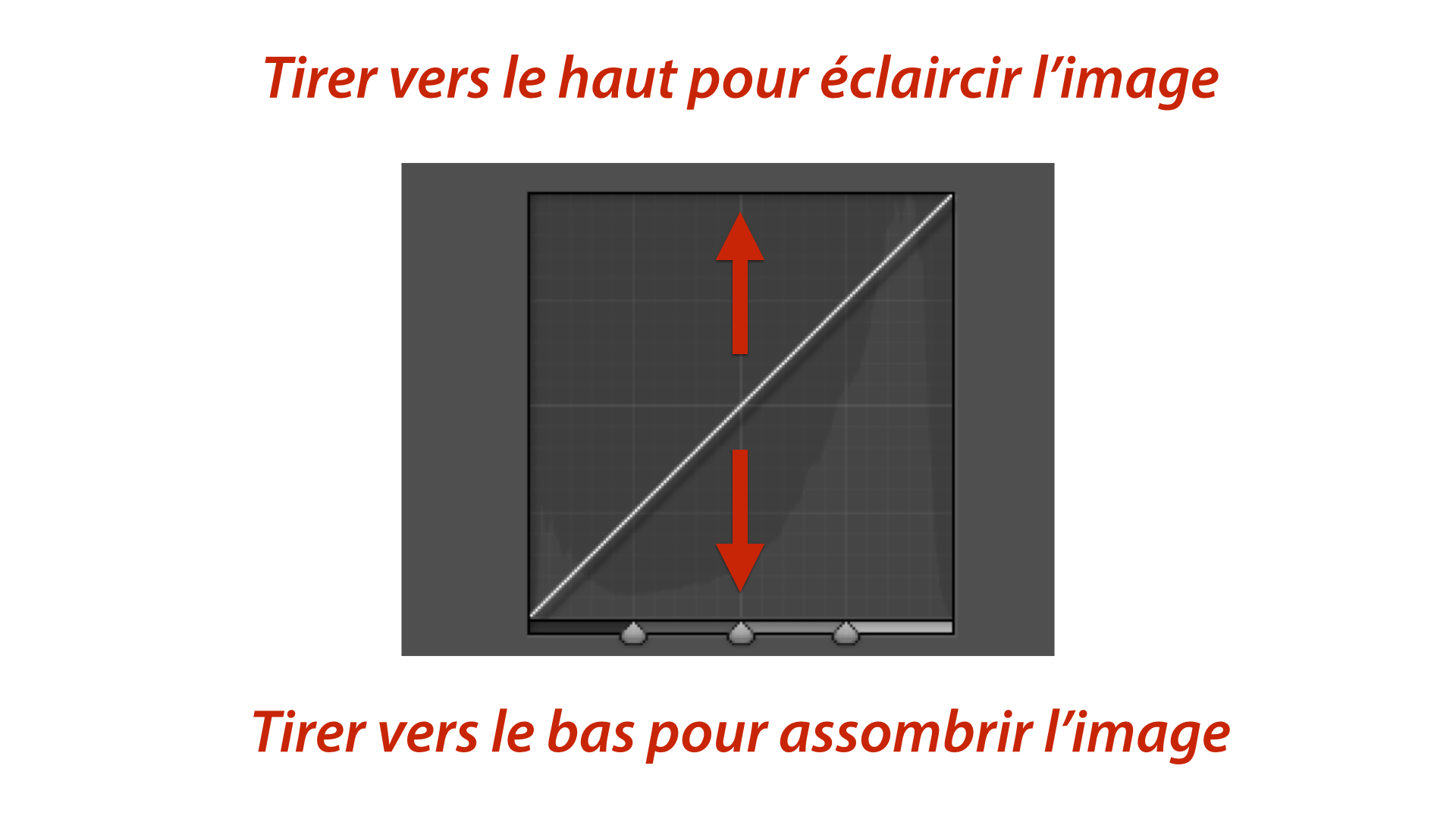
Si je prends ma courbe et que je la tire vers le haut, j’éclaircis les tons sélectionnés et inversement si je tire ma courbe vers le bas, j’assombris ces mêmes tons.
1 – « Fanez » votre image
Pour la première étape de ma retouche, je vais travailler sur l’ensemble des couches (rouge, vert et bleu) de ma photo.
On peut voir qu’il y a deux points de part et d’autre de la courbe. Le point du bas correspond aux tons les plus sombres de mon image et le point du haut correspond aux tons les plus clairs.
Pour arriver au rendu que je souhaite, je vais éclaircir les tons les plus sombres en cliquant sur le point du bas et en le faisant glisser le long du cadre vers le haut. Et pour les tons les plus clairs je vais faire l’inverse, je clique sur point du haut et je le fais glisser le long du cadre vers le bas.
Cette manipulation a pour but de rendre un côté fané à la photo.
Le seul soucis est que l’on a vite tendance à perdre trop de contraste. Pour parer ce problème, je vais créer deux nouveaux points et former une sorte de «S» avec ma courbe. J’éclaircis les tons clairs et j’assombris les tons sombres. Le contraste, par définition, étant l’écart entre les tons clairs et les tons sombres. A fort contraste, l’écart est grand. A faible contraste, l’écart est petit.
2 – Photo vintage : modifier les couleurs
L’élément le plus important pour une image vinage c’est les couleurs. Contrairement à la précédente vidéo où nous cherchions à neutraliser des teintes, ici nous allons en créer.
Je vais dans la couche bleu de ma photo pour teinter les tons sombres de mon image de bleu. Souvenez-vous, dans la précédente vidéo je vous ai dis que pour ajouter la couleur de la couche, il fallait tirer la courbe vers le haut et pour ajouter sa complémentaire il fallait la tirer vers le bas.
Pour que vous visualisiez bien, je vous ai fais des petits schémas illustrant les zones d’action des courbes.
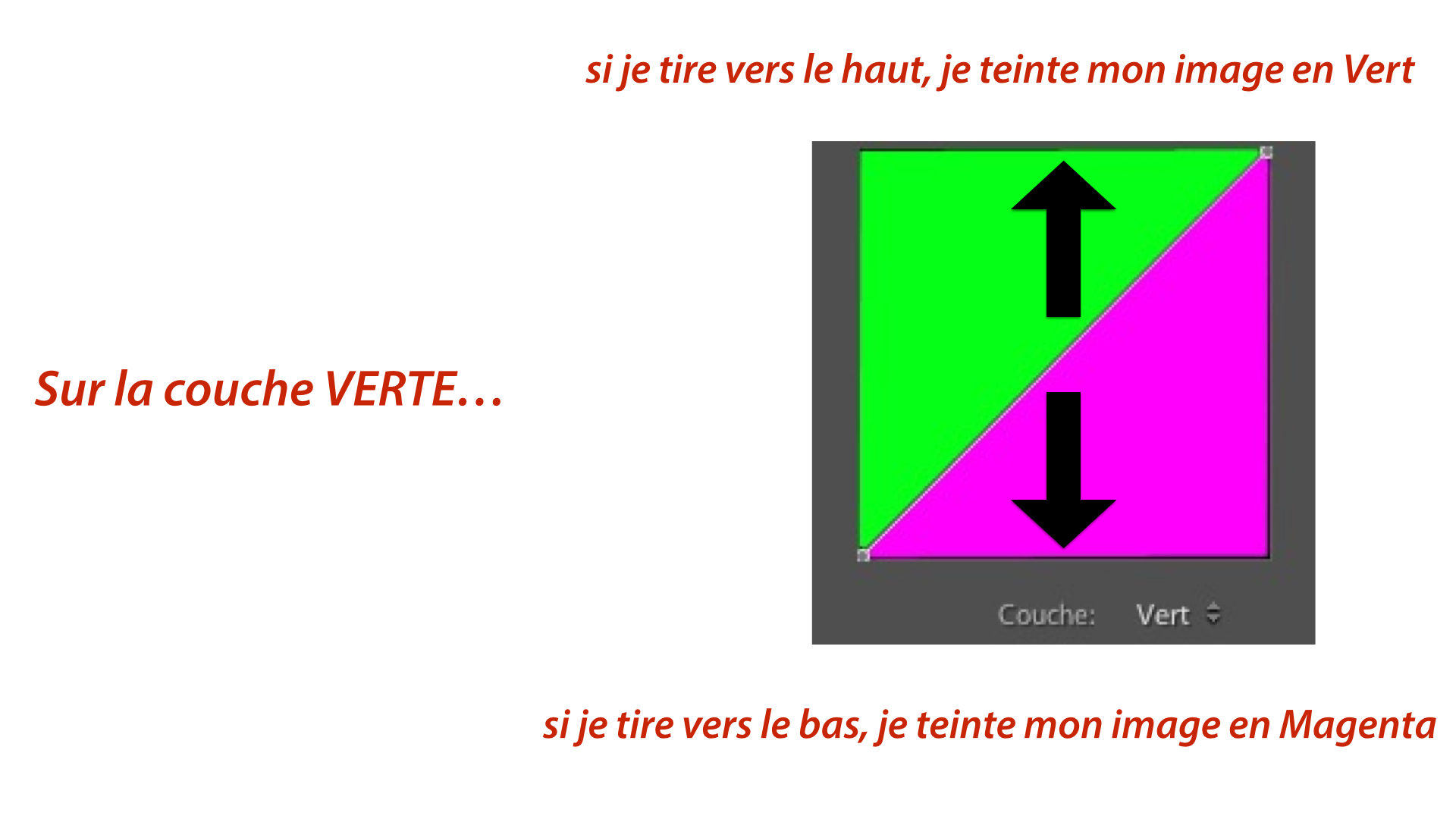
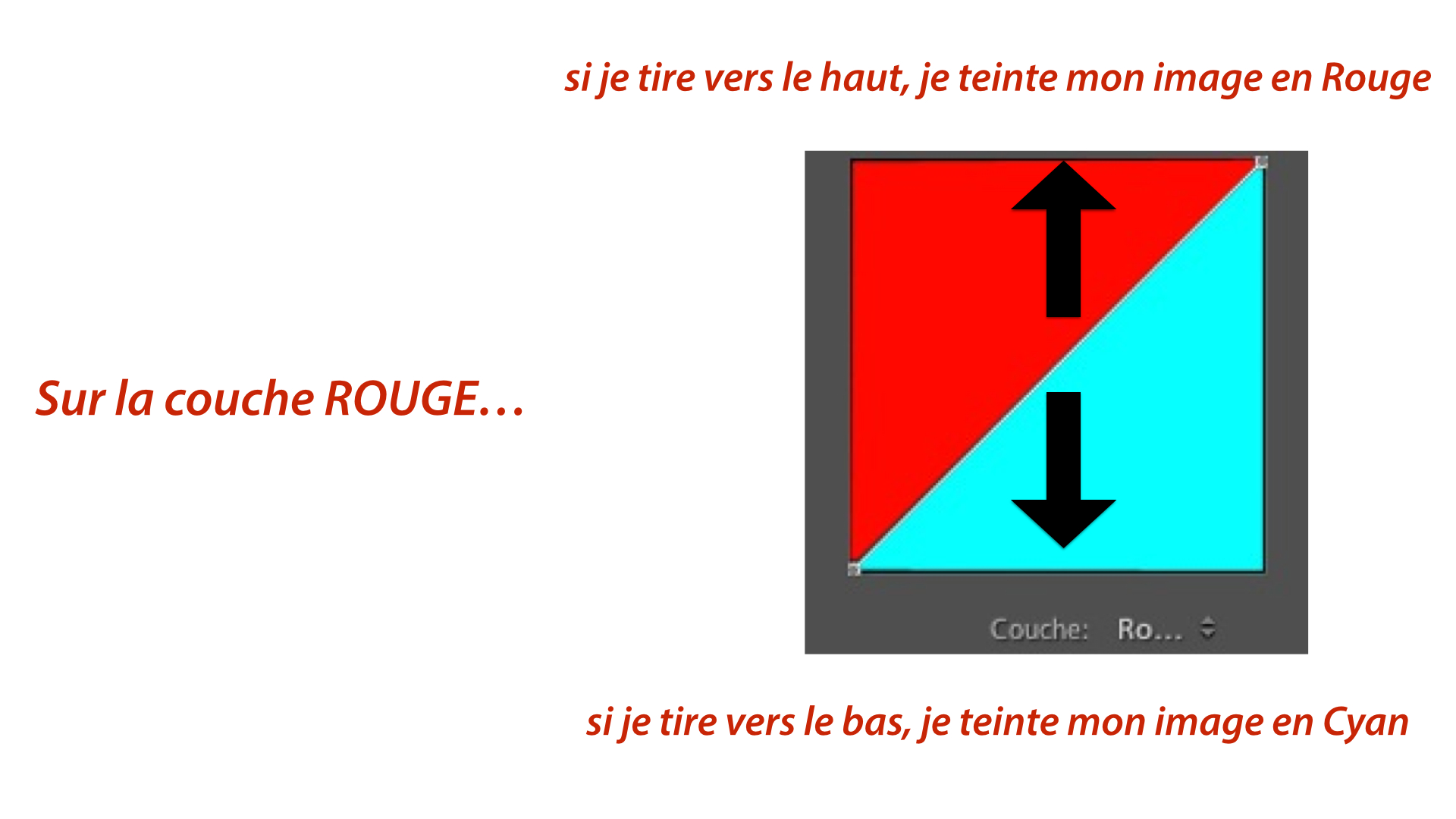

Donc, pour teinté de bleu les tons sombres de mon image je vais tirer le point du bas vers le haut.
Je vais faire la même chose avec la couche rouge.
Bien sûr, ce que j’ai fais est totalement subjectif. Certains préféreront ajouter du jaune, certains du magenta. C’est vous qui voyez.
Mais la chose la plus importante dans ce genre de manipulation, c’est la finesse. A mon sens, plus vous serez léger dans votre traitement meilleure votre image vinage sera. L’intérêt de cette vidéo étant aussi de vous proposer quelque chose de mieux, avec plus de contrôle que la retouche photo vintage d’application tel qu’Instagram. Si vous comprenez comment fonctionne l’outil courbe, cela vous permettra d’avoir un contrôle total sur les tonalités de votre image.
3 – « Déssaturer » légèrement l’image
J’en profite pour vous expliquer la différence entre l’outil «saturation» et l’outil «vibrance».
La saturation agit sur l’ensemble des couleurs, et de manière égale, de votre image à tel point que si vous allez jusqu’au bout vous vous retrouver avec une image noir et blanc.
Le réglage vibrance va lui agir en premier sur les couleurs les plus saturées de l’image.
Je désature donc légèrement ma photo avec l’outil vibrante beaucoup plus fin que « Saturation ».
Pour récapituler, il faut
- Utilisez les courbes sur les trois couches pour faner votre image sans oublier de la recontraster un peu en formant un «s» avec la courbe.
- Teintez votre image un utilisant chaque couche séparément
- Déssaturez légèrement votre image grâce à la vibrance.
Pour une qualité optimale, n’oubliez pas de travailler sur un fichier RAW.
Voilà j’espère que ce tuto photo vous a plu et vous aidera à libérer votre créativité en faisant une photo effet vintage rétro.
]]>








