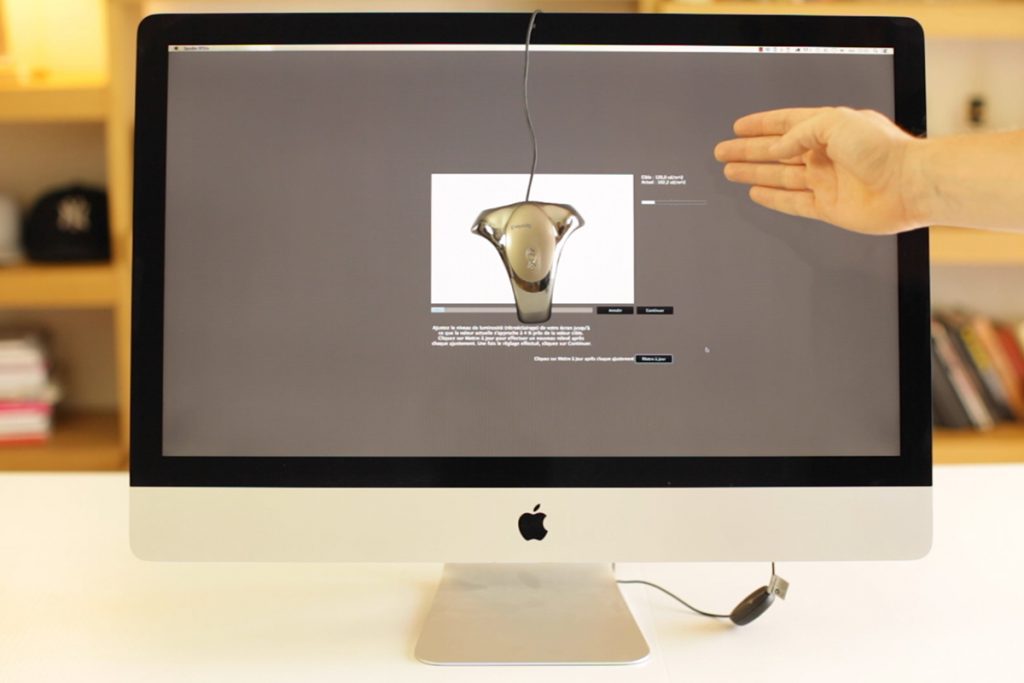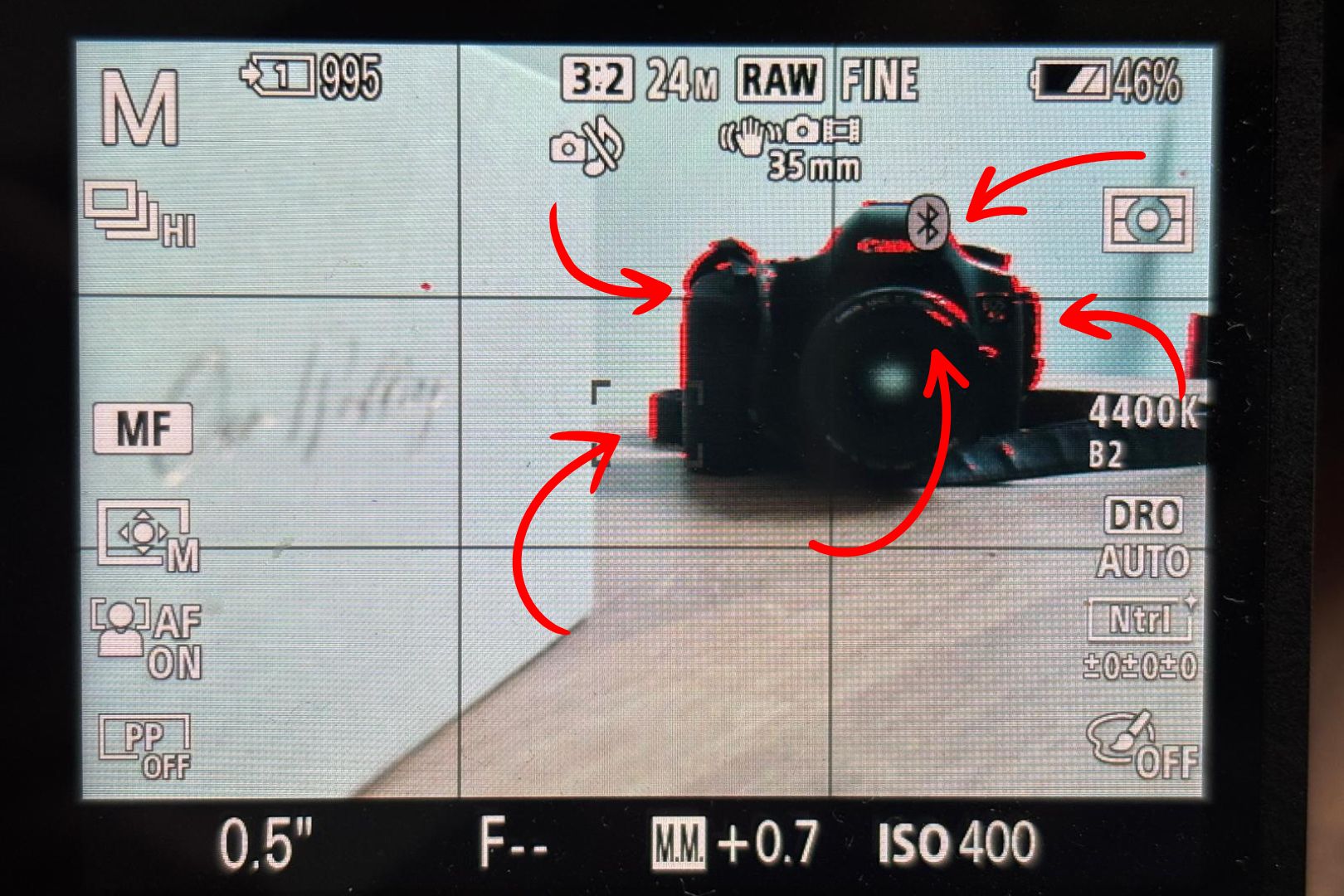Bienvenue dans ce nouveau tuto photo d’Objectif Photographe ! Il vous est certainement déjà arrivé de faire tirer une photo chez un photographe et de vous retrouver avec un tirage qui ne correspond pas à ce que vous aviez sur votre écran. Je vous montre tout de suite comme remédier à ce problème grâce à la calibration 🙂
Vous passez du temps à penser votre photo, à la réaliser et à la retoucher. Vous avez envie d’offrir un tirage à quelqu’un ou bien tout simplement de décorer votre salon de vos plus belles oeuvres. Mais lorsque vous allez récupérer votre tirage chez le photographe, vous êtes déçu parce qu’il ne correspond pas du tout à ce que vous aviez sur votre écran.
Il y a une raison à cela : votre écran n’est pas calibré. C’est-à-dire les paramètres de luminosité, de contraste ou de couleur de votre écran ne correspondent pas à ceux de votre tireur.
Si vous regardez bien tous ces écrans, vous pouvez vous rendre compte qu’aucun n’a le même rendu de couleur ou de luminosité.
Sur chacun de ces écrans, j’ai retouché la même image de manière à ce qu’elle soit exactement identique sur chaque écran.
Nous avons fait tirer chacune des photos chez un photographe professionnel et voilà le résultat :
Avec les ordinateurs portables, il y a deux autres problèmes qui se posent :
1. La technologie des écrans d’ordinateurs portables ne permet pas une calibration précise. C’est comme ça 🙂
2. L’inclinaison de l’écran n’est jamais la même. Comme vous pouvez le voir si j’incline l’écran vers moi, les couleurs se refroidissent et à l’inverse si je l’incline vers l’extérieur les couleurs se réchauffent.
Bref, je ne vous conseille vraiment pas de retoucher vos images avec un ordinateur portable.
Quelle sonde de calibration ?
Avant de vous montrer concrètement comment on calibre un écran, voyons rapidement le matériel dont vous allez avoir besoin :
– votre ordinateur, cela va de soit
– une sonde de calibration : pour ma part, j’utilise une Spyder 3 Elite de la marque Datacolor. Cela fait 6 ans que je l’ai et elle fonctionne toujours très bien. Le modèle qui correspond aujourd’hui est la Spyder 4 Pro que vous pouvez trouver pour 150 euros.
D’après moi c’est le parfait compromis, entre le modèle d’en-dessous, la Spyder 4 Express, qui n’offre vraiment pas assez d’options, et les modèles d’au-dessus, la Spyder 4 Elite et la Spyder HD, qui en offrent trop…
Si vous souhaitez investir dans un modèle plus performant et plus pointu, je vous conseille la i1 Display Pro de la marque X-rite que vous pouvez trouver pour 200 euros.
En tant qu’amateur, c’est vrai que cela fait un peu cher. Si vous avez des amis qui partagent la même passion que vous, alors n’hésitez pas à vous cotiser pour investir dans une sonde qui servira à tout le monde.
C’est ce que Sébastien a fait lorsqu’il était étudiant en photo et qu’il n’avait pas les moyens.
Mais en tant que photographe qui tend à se professionnaliser, il est indispensable de calibrer son écran pour s’assurer de la qualité des tirages.
Et voilà, vous n’avez besoin de rien d’autre.
La calibration étape par étape
La calibration que l’on va faire est valable pour un tirage observé en lumière naturelle. C’est-à-dire que votre tirage sera fidèle à l’original uniquement si vous le regardez à la lumière naturelle, comme dans cette pièce.
Par contre si vous le regardez sous un éclairage incandescent il va nécessairement ressortir beaucoup plus chaud, sous un éclairage néon, il va ressortir vert, etc…
La calibration s’effectue donc toujours en fonction du lieu d’observation du tirage !
1. Le première étape consiste à allumer votre écran 30 min avant d’effectuer la calibration. En fait, les couleurs ne sont pas exactement les mêmes à froid et à chaud. C’est pourquoi ce préchauffage est essentiel pour réaliser une calibration précise.
2. Ensuite branchez la sonde sur un port USB de votre ordinateur. Inclinez l’écran de manière à ce quelle puisse tenir toute seule.
3. On va maintenant passer au réglage du point blanc : ça consiste tout simplement à régler la température de votre écran. Comme je vous l’ai dit juste avant, la calibration que je suis en train de faire est valable pour une observation du tirage en lumière naturelle. La température que j’utilise est de 5800K (un bon compromis selon une étude rapportée par l’ex-fabricant d’écran haut de gamme Quato).
4. Maintenant, on passe au réglage du gamma. Ce paramètre agit sur la perception du contraste. Avant, il y avait une différence entre Mac et PC mais elle n’a plus lieu d’être. Retenez simplement qu’il faut régler ce paramètre sur 2,2.
5. Dernière chose à régler : la luminance. Cela désigne tout simplement l’intensité lumineuse émise par votre écran. On va commencer par entrer une valeur cible de 120 cd/m2. Encore une fois, cela correspond à la lecture d’un tirage en lumière naturelle.
Si par la suite, vous constatez que vos tirages sont un peu sous-exposés, vous pourrez alors descendre à 110 cd/m2.
Je m’explique : si votre écran est un peu moins lumineux, vous allez nécessairement sur-exposer vos images pour arriver à une bonne exposition. Vos tirages seront ainsi corrigés.
6. Je positionne à présent la sonde sur le rectangle blanc et je lance l’analyse de la luminance.
7. Ajustez la luminance par tâtonnement pour vous rapprocher le plus possible de votre valeur cible : 120 cd/m2.
8. Une fois que c’est terminé, lancez l’analyse couleur de l’écran.
En résumé...
1. Eviter de retoucher vos images sur un ordinateur portable.
2. Si vous voulez faire des tirages fidèles à votre travail, il est indispensable de calibrer votre écran.
3. Je vous conseille d’utiliser la sonde de calibrage Spyder 4 Pro de Datacolor pour son très bon rapport qualité/prix.
4. Pensez à l’environnement lumineux dans lequel vous allez majoritairement exposer vos tirages.
5. Et n’oubliez pas d’allumer votre écran 30 min avant de faire votre calibration ecran.
Sachez que même les écrans « pré-calibrés » ont besoin d’être calibrés.
J’en veux pour preuve que les écrans haut de gamme (NEC ou EIZO, par exemple, qui coûtent plus de 2000 €) utilisés par les retoucheurs pro sont soit munis d’un dispositif de calibration intégré, soit conçus pour accueillir une sonde.
J’espère que ce tuto photo vous aidera à obtenir des tirages fidèles à vos créations !